How to Deploy NGINX Ingress on Linode Kubernetes Engine
Updated , by Linode Community
Traducciones al EspañolEstamos traduciendo nuestros guías y tutoriales al Español. Es posible que usted esté viendo una traducción generada automáticamente. Estamos trabajando con traductores profesionales para verificar las traducciones de nuestro sitio web. Este proyecto es un trabajo en curso.

In Kubernetes, an Ingress is an API object that manages the routing of external requests to one of the many possible internal services in a Kubernetes cluster. In the majority of cases, the Ingress will rely on an external Load Balancer to accept initial traffic before being routed.
An Ingress is one of the most powerful ways to control external access to your resources, granting the ability to add multiple services under the same IP address, and use plugins like cert-manager to assist with the management of SSL/TLS certificates.
Linode Kubernetes Engine (LKE) allows you to easily create, scale, and manage Kubernetes clusters to meet your application’s demands, reducing the often complicated cluster set-up process to just a few clicks. Linode manages your Kubernetes master node, and you select how many Linodes you want to add as worker nodes to your cluster.
CautionFollowing the instructions in this guide will create billable resources on your account in the form of Linodes and NodeBalancers. You will be billed an hourly rate for the time that these resources exist on your account. Be sure to follow the tear-down section at the end of this guide if you do not wish to continue using these resources.
In this Guide
This guide will show you how to:
- Use HELM to install an NGINX Ingress Controller.
- Create two instances of sample application Deployments to create two separate mock websites on a single Kubernetes cluster served over port 80.
- Create an Ingress and a NodeBalancer to route traffic from the internet to Kubernetes Services.
Before You Begin
You should have a working knowledge of Kubernetes' key concepts, including master and worker nodes, Pods, Deployments, and Services. For more information on Kubernetes, see our Beginner’s Guide to Kubernetes series.
You will also need to prepare your workstation with some prerequisite software:
- Install kubectl (your client’s version should be at least 1.13)
- Install Helm
Ensure that you have access to your own unique domain name. This guide requires you to create two unique subdomains. For more information on domain names, see our guide on DNS Records.
Finally, you will need to create a cluster on LKE if you do not already have one:
To create a cluster in the Linode Cloud Manager, review the Deploy a Cluster with Linode Kubernetes Engine guide.
Note
Specifically, follow the Create an LKE Cluster and Connect to your LKE Cluster with kubectl sections.To create an LKE cluster from the Linode API, review the Deploy and Manage a Cluster with Linode Kubernetes Engine and the Linode API tutorial.
Note
Specifically, follow the Create an LKE Cluster section.
Install kubectl
You should have kubectl installed on your local workstation. kubectl is the command line interface for Kubernetes, and allows you to remotely connect to your Kubernetes cluster to perform tasks.
macOS:
Install via Homebrew:
brew install kubernetes-cli
If you don’t have Homebrew installed, visit the Homebrew home page for instructions. Alternatively, you can manually install the binary; visit the Kubernetes documentation for instructions.
Linux:
Download the latest kubectl release:
curl -LO https://storage.googleapis.com/kubernetes-release/release/$(curl -s https://storage.googleapis.com/kubernetes-release/release/stable.txt)/bin/linux/amd64/kubectlMake the downloaded file executable:
chmod +x ./kubectlMove the command into your PATH:
sudo mv ./kubectl /usr/local/bin/kubectl
NoteYou can also install kubectl via your package manager; visit the Kubernetes documentation for instructions.
Windows:
Visit the Kubernetes documentation for a link to the most recent Windows release.
Install Helm
To perform some of the commands in this guide you will need to have Helm installed on your workstation. Helm assists with the installation and management of applications on Kubernetes, and in this case will be responsible for installing the Ingress Controller for NGINX. Follow the Installing the Helm Client section of our guide on using Helm 3 to complete the installation.
Creating a Sample Application
In order to be able to confirm that the NGINX Ingress you create is working as expected in later steps, deploy a sample application which will confirm the connection to your backend Services. Our application will be built from an official NGINX Docker image, though this application can be replaced with any you prefer.
Configure and Create the Deployment
Wherever you’ve installed kubectl, create two yaml manifest files using a text editor of your choice. These manifests will be responsible for creating our Deployments their associated Services. The Deployments will be called hello-one and hello-two respectively, and will be replicated three times each:
sudo vim hello-one.yaml
- File: hello-one.yaml
1 2 3 4 5 6 7 8 9 10 11 12 13 14 15 16 17 18 19 20 21 22 23 24 25 26 27 28 29 30 31apiVersion: v1 kind: Service metadata: name: hello-one spec: type: ClusterIP ports: - port: 80 targetPort: 80 selector: app: hello-one --- apiVersion: apps/v1 kind: Deployment metadata: name: hello-one spec: replicas: 3 selector: matchLabels: app: hello-one template: metadata: labels: app: hello-one spec: containers: - name: hello-ingress image: nginxdemos/hello ports: - containerPort: 80
sudo vim hello-two.yaml
- File: hello-two.yaml
1 2 3 4 5 6 7 8 9 10 11 12 13 14 15 16 17 18 19 20 21 22 23 24 25 26 27 28 29 30 31apiVersion: v1 kind: Service metadata: name: hello-two spec: type: ClusterIP ports: - port: 80 targetPort: 80 selector: app: hello-two --- apiVersion: apps/v1 kind: Deployment metadata: name: hello-two spec: replicas: 3 selector: matchLabels: app: hello-two template: metadata: labels: app: hello-two spec: containers: - name: hello-ingress image: nginxdemos/hello ports: - containerPort: 80
Create the Deployments and Services with the create command:
kubectl create -f hello-one.yaml
kubectl create -f hello-two.yaml
Install the NGINX Ingress Controller
Next, use Helm to install an Ingress Controller. While there are a few different versions of NGINX Ingress Controllers,this guide will be installing the Kubernetes maintained NGINX Ingress controller for this guide.
First, add the stable Helm repository if you have not yet:
helm repo add ingress-nginx https://kubernetes.github.io/ingress-nginx
Next, install the NGINX Ingress Controller:
helm install my-release ingress-nginx/ingress-nginx
Once installed, a LoadBalancer Service will be deployed, which creates a NodeBalancer, and an external IP address will be available. To find this external IP address, list your cluster’s Services with following command and note the IP address for the nginx-ingress-controller in the output under EXTERNAL-IP. You will need this IP address for the next step.
kubectl get svc -A -owide
NAMESPACE NAME TYPE CLUSTER-IP EXTERNAL-IP PORT(S) AGE SELECTOR
default hello-one ClusterIP 10.128.134.154 <none> 80/TCP 18m app=hello-ingress
default hello-two ClusterIP 10.128.164.145 <none> 80/TCP 18m app=hello-two
default kubernetes ClusterIP 10.128.0.1 <none> 443/TCP 26h <none>
default my-release-nginx-server-nginx-controller LoadBalancer 10.128.15.94 45.79.61.112 80:31512/TCP,443:32562/TCP 4m3s app.kubernetes.io/component=controller,app=nginx-ingress,release=nginx-ingress
default my-release-ingress-nginx-controller-admission ClusterIP 10.128.211.178 <none> 443/TCP 4m3s app.kubernetes.io/component=default-backend,app=nginx-ingress,release=nginx-ingress
kube-system kube-dns ClusterIP 10.128.0.10 <none> 53/UDP,53/TCP,9153/TCP 26h k8s-app=kube-dns
Setup Your Domain in Cloud Manager
To create a brief example of how to demonstrate how an Ingress Controller can divide traffic between two different subdomains and multiple replicated Pods, you will need to create A records for two subdomains. This guide uses blog.example.com and shop.example.com, both pointing to the IP address of the NodeBalancer you created when installing your Ingress Controller. In the following manifest examples, be sure to replace instances of example.com with the domain name your have chosen to use.
Configuring Your Ingress
Once your Ingress Controller is installed and DNS records have been created pointing to your NodeBalancer, you need to create a manifest file to create a new Ingress resource. This resource will define how traffic coming from the LoadBalancer service we deployed earlier is handled. In this case, NGINX will accept these connections over port 80, diverting traffic to both of our services via their hostname, or domain names:
- File: my-new-ingress.yaml
1 2 3 4 5 6 7 8 9 10 11 12 13 14 15 16 17 18 19 20apiVersion: networking.k8s.io/v1beta1 kind: Ingress metadata: name: my-new-ingress annotations: kubernetes.io/ingress.class: nginx spec: rules: - host: blog.example.com http: paths: - backend: serviceName: hello-one servicePort: 80 - host: shop.example.com http: paths: - backend: serviceName: hello-two servicePort: 80
Next, create your Ingress using the following command:
kubectl create -f my-new-ingress.yaml
Once the Ingress has been created, try accessing your subdomains from a browser. As a reminder, this example uses blog.example.com and shop.example.com. Each time you navigate to the page, you’ll see one of three different instances of the replicated server as the active node is rotated. While the application has been deployed to the same cluster, at no point will blog.example.com display the same three hostnames as shop.example.com, as all requests are being routed correctly.
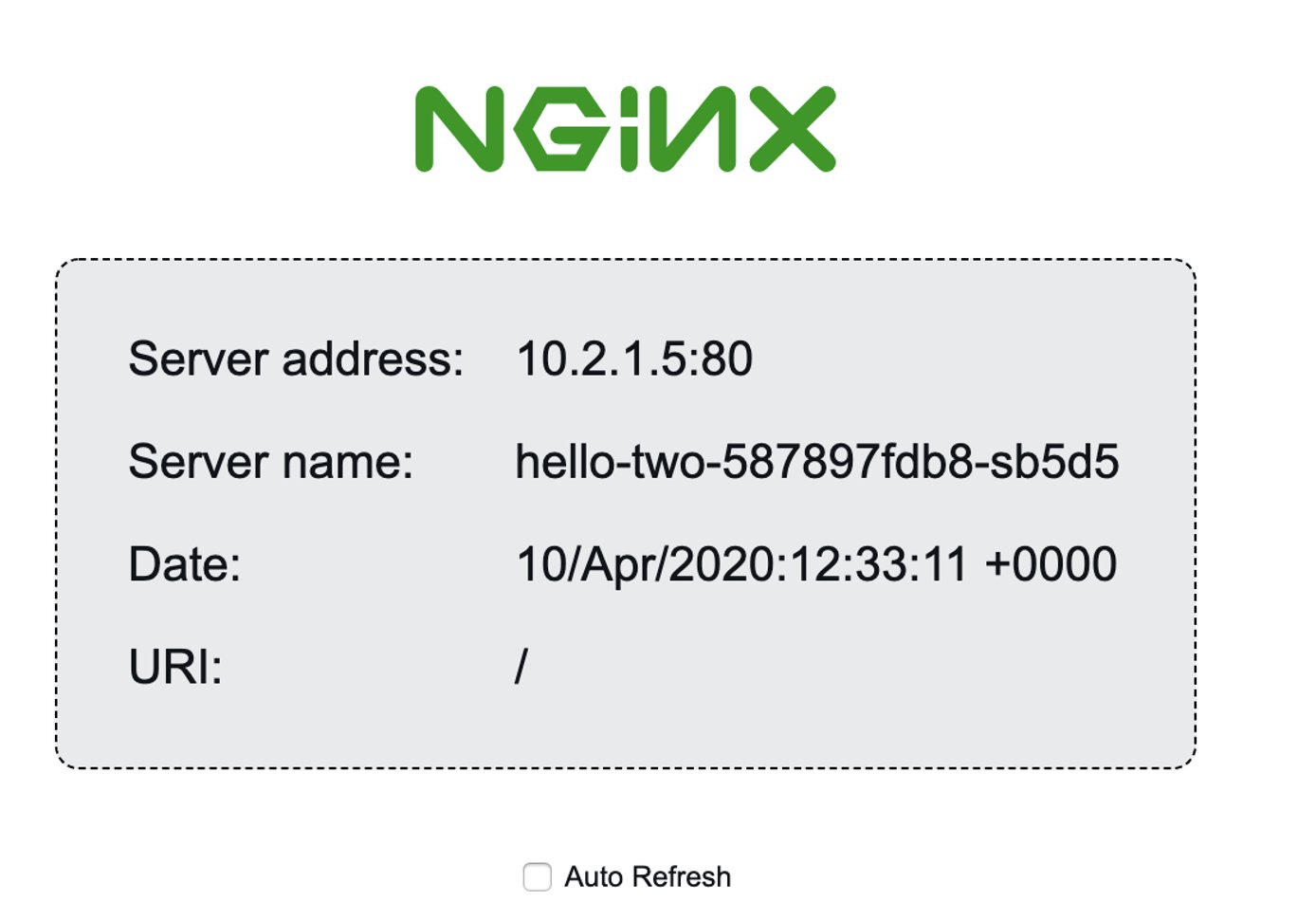
Next Steps
If you would like to secure your site with TLS encryption, you can follow the Getting Started with Load Balancing on a Linode Kubernetes Engine (LKE) Cluster.
If you would rather not continue using the cluster you just created, review the tear-down section to remove the billable Linode resources that were generated.
Tear Down your LKE Cluster and NodeBalancer
To remove the NodeBalancer you created, all you need to do is delete the underlying Service. From your workstation:
kubectl delete service nginx-ingress-controllerAlternatively, you can use the manifest file you created to delete the Service. From your workstation:
kubectl delete -f my-new-ingress.yamlTo remove the LKE Cluster and the associated nodes from your account, navigate to the Linode Cloud Manager:
Click on the Kubernetes link in the sidebar. A new page with a table which lists your clusters will appear.
Click on the more options elipsis next to the cluster you would like to delete, and select Delete.
You will be prompted to enter the name of the cluster to confirm the action. Enter the cluster name and click Delete.
Lastly, remove the
KUBECONFIGline you added to your Bash profile to remove the LKE cluster from your available contexts.
This page was originally published on



